Hi Sassy Friends. This week I am sharing with you how I take photos of my Project Life spreads. It involves a few extra materials but if you can source these simple items, I promise you it makes all the difference! *grin*
 **Please keep in mind that I am not a professional photographer but I have, through many trial and error processes, become reasonably happy with the final outcome of my photography results.**
To create less glare reflecting off the plastic pockets from your spreads you have two options. One, remove all the pocket pages from their sleeves and reposition on white cardstock, as they would be presented in your spread... (Ummm! No thank-you!!) or two, grab one piece of white cardstock, a large piece of white box cardboard (I was lucky to salvage my piece from my days on the Kaisercraft DT, but you can easily paint the side of a box white), and a flat box surface (I use my box of Becky Higgins Page Protectors.)
**Please keep in mind that I am not a professional photographer but I have, through many trial and error processes, become reasonably happy with the final outcome of my photography results.**
To create less glare reflecting off the plastic pockets from your spreads you have two options. One, remove all the pocket pages from their sleeves and reposition on white cardstock, as they would be presented in your spread... (Ummm! No thank-you!!) or two, grab one piece of white cardstock, a large piece of white box cardboard (I was lucky to salvage my piece from my days on the Kaisercraft DT, but you can easily paint the side of a box white), and a flat box surface (I use my box of Becky Higgins Page Protectors.)
 Having white cardstock and a white backing board is essential. The backing board reflects the natural light, limiting shadows and the white cardstock allows a clean base for your spread to be photographed on.
This is how I set up.
Sometimes, I will use our outdoor table to set up on and rest the white backing board against a random toy left within my reach! LOL! It really doesn't matter what you prop your backing board up with, as it wont be seen in the final photo.
Firstly, I will always try to take my photos in natural light. I usually take my photos under our patio. It still provides plenty of natural light but I'm not in the direct sunlight. Inside near a large window will also work. It will depend on the time of day as to when you will get the best results. This is where you can experiment in your own space. If you have the time, it is worth taking a photo of the same project, at different times of the day. You can then compare the images to see what works best for you.
Having white cardstock and a white backing board is essential. The backing board reflects the natural light, limiting shadows and the white cardstock allows a clean base for your spread to be photographed on.
This is how I set up.
Sometimes, I will use our outdoor table to set up on and rest the white backing board against a random toy left within my reach! LOL! It really doesn't matter what you prop your backing board up with, as it wont be seen in the final photo.
Firstly, I will always try to take my photos in natural light. I usually take my photos under our patio. It still provides plenty of natural light but I'm not in the direct sunlight. Inside near a large window will also work. It will depend on the time of day as to when you will get the best results. This is where you can experiment in your own space. If you have the time, it is worth taking a photo of the same project, at different times of the day. You can then compare the images to see what works best for you.
Next I line up my project life page with the cardstock. Here's a little tip: I use the
Kaisercraft coconut white cardstock, because it is slightly larger than the other 12"x12" sheets.
Finally, I take my photos from directly above. If you can manage to get as square a shot of your project as possible, it saves plenty of time working in Photoshop! LOL! But don't worry, I am going to share my Photoshop tips as well. Notice in the above image, there is very little glare reflecting off the protective sleeve? The white backing board has done its job! *grin*
Once I transfer my images to the computer, this is where I feel the magic is created.
Step 1. I will always play with brightness and contrast. At the top of your Photoshop Elements screen, click on "Enhance" and hover your mouse over "lighting". Click on "brightness/contrast". Manually adjust the levels until you are happy with the results. Alternatively, you can click on "auto contrast" but I find the manual method gives better results.
Step 2. Time to crop. Crop your image but leave a considerable border of extra space in the crop. This will allow you to have room to play if you need to get your image square.
Step 3. Click on "Filter" at the top of your Photoshop screen and move the mouse down to and click on "Correct Camera Distortion". Your image will open up in a new screen.
Step 4. Move your mouse to manually adjust the "Perspective Control" either vertically or horizontally. Slight increases/decreases on these slides will straighten your image. Please be patient and use a gentle hand, it will take some practise!! I know! *grin* The grid overlay is extremely helpful in gaining a square image.
If your image also looks to have bowed edges, use the "Remove Distortion" slide bar to alter. Again this slide needs only to be moved in small amounts. Once you are happy with the image, click "Ok" and the screen will return to Photoshop.
Another tip: At this point, I will also use the "straighten tool" in the Photoshop side bar in conjunction with the "perspective control".
Step 5. Re-crop your straightened image and save to your photo files. Now you have a base image to work off. Editing, such as colour cast correction (making your images have a pure white look rather than a blue or orange tint) and resizing can now be used to finalise your image.
 For this tutorial I have used Photoshop Element 8. Each edition has a variation to the last, but most editing tools should be in a similar position. If you have any questions please leave them in the comments section below. I'll be back soon with more photography tips and hints. Thanks for visiting today..x
For this tutorial I have used Photoshop Element 8. Each edition has a variation to the last, but most editing tools should be in a similar position. If you have any questions please leave them in the comments section below. I'll be back soon with more photography tips and hints. Thanks for visiting today..x
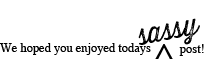



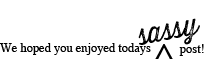



















Ok, Miss Leanne....class over, I take it? LOOOOOVED this sooo much, I copied & pasted it into a word doc so's I could look at it again AND not forget anything. Thank you soooooo much.....hints on this are always helpful & as a relative newby at Photoshop [11] I'm eager for any help. it's all pretty much gobbledy gook to me apart from the auto image enhancer!!! so THANKYOU again!!!
ReplyDeleteLizzy!! You are so very welcome. It all comes down to trial and error IMHO. :) I'm glad you can take something away from this simple tutorial.
DeleteExcellent tips once again, I am particular interesting of your way taking picture of PL spread ! Greaaat !!! thank you !!!!
ReplyDeleteWhat an amazing tutorial Leanne...Ive waited for this forever and it was well worth the wait..xx
ReplyDeleteWow what an excellent tutorial Leanne. So many great hints and tips!! Your layouts do always look so fantastic both photography wise and creatively put together. :)
ReplyDeleteThanks everyone...x
ReplyDelete